

How to link your Smash Legends Mobile account on Steam?
Want to play Smash Legends on the computer, but have started playing it on your mobile? Don't panic! In this article, we bring you the solution to link your mobile account to your Steam account with a quick tip. So be careful, follow our steps carefully, because we almost got caught! It's neither simple nor intuitive to sync your Smash Legends Mobile account with Steam. We explain it all in detail in this mini-tutorial. Follow the guide so you don't lose your data and recover all your Smash Legends Mobile progress on PC!
Link your Smash Legends Mobile account on Steam
When we tried to link our Smash Legends Mobile account to Steam to retrieve our progress and test the PC version with our legends, we realised that this involved a huge risk of losing our data completely. Let's be honest, we really don't want to lose all our game history and start from the beginning. And I guess you don't either! So to prevent this from happening to you too, we're going to walk you through the process step by step.
By the way, if you want to switch from PC to phone gaming, read this article anyway, because this tip is valid in that sense too! 😉
Procedure on Steam (PC), then on mobile
➡️ Steps to follow on your PC (so on Steam): steps 1 to 7
➡️ Steps to follow on your mobile: steps 8 to 14
Time required: 2 minutes.
- 🖥 PROCEDURE ON PC FIRST 🖥
- Install the game on Steam and complete the tutorial.
(of course, it's free too)
- Once on the main menu, open the menu on the top right.

- Go to Settings, then to "Account".

- Click on the "Not connected" button.
- A "Connect Account" window opens with a 12-digit number.

- Keep this window open and launch the game on your mobile.
- 📲 HOW TO PROCEED ON MOBILE FROM HERE 📲
- Go to Settings, then to "Account".
- Press under the Steam logo on "Not connected".

- A "Connect Account" window appears.
What is written is badly explained and we were afraid to lose all our data. But you can click on "OK" without any fear, that's what we did too.

- Now enter the 12-digit login code retrieved from the PC version.

- The game asks you to choose between your Steam and mobile account.
As the explanation is poorly formulated, you have to be very careful here too so as not to risk losing all your data.
Make sure you choose your main account (the mobile account) which contains all your data (even if the message seems to invite you not to do so, I know, it's counter-intuitive...). - Confirm and switch back to the Steam version of the game.
If you have not closed it, it will restart automatically.
That's it! Your Smash Legends account is now waiting for you on PC. If you want to do the opposite procedure, i.e. switch from a main Steam account to a mobile account, that's possible too. In this case, choose the Steam account and not the mobile account in the account selection phase.
This mini-tutorial is over, I hope it was useful for you and that you can enjoy a new gaming experience with your Smash Legends account on PC thanks to us! 😁
Don't forget to check out our guide to getting started in the game, we've got lots of tips for you.

Similar articles

Smash Legends Guide to Getting Started | Tips and Tricks
Welcome to our new guide dedicated to the mobile game Smash Legends! It is with great excitement and enthusiasm that we discover this new nugget...

Release of Robin Smash Legends and Season 6
This month, Smash Legends is already celebrating 6 months of activity. Rather than let this date pass, Line Games Corp has decided to celebrate t...

A Smash Legends event to celebrate the official release!
Smash Legends is finally available on iOS, Android and PC via Steam. To celebrate its launch, the game is offering a unique event! For the occasi...

List of Crazy Fox Codes in 2024 | Free and Valid
As you know, it's possible to claim Crazy Fox free spins via our links. But there are other ways to get rewards. Here, we invite y...

Genshin Impact Arlecchino Teams: Best Comps
Arlecchino is a five-star Pyro Hypercarry in Genshin Impact boasting a huge capability to dominate the entire meta, pretty much like Hutao. To ma...

Genshin Impact Arlecchino Build: Best Artifacts and Weapons
Arlecchino is a five-star Pyro Polearm wielder whose abilities center around landing deadly normal attacks. Her arrival in the game is sure to br...

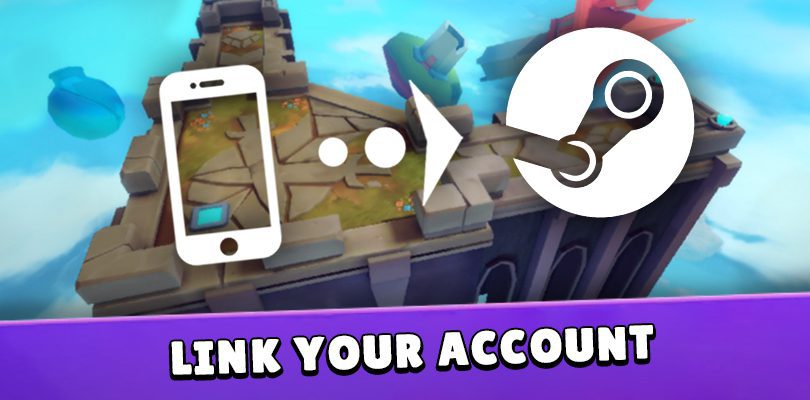
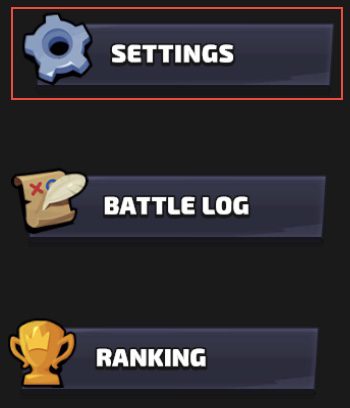
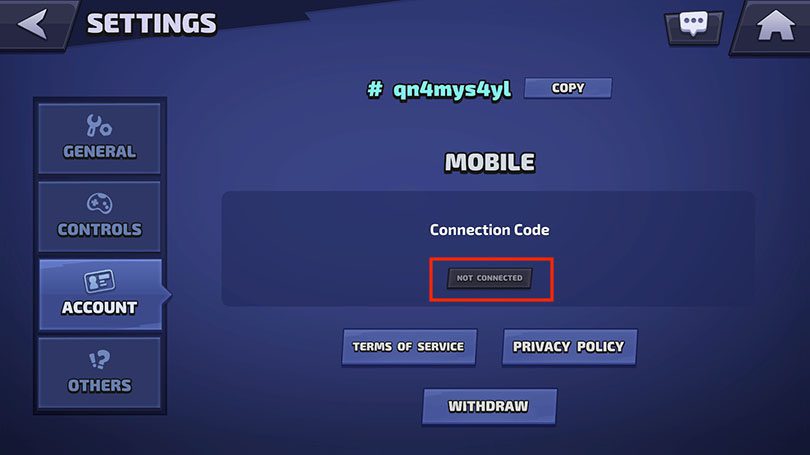
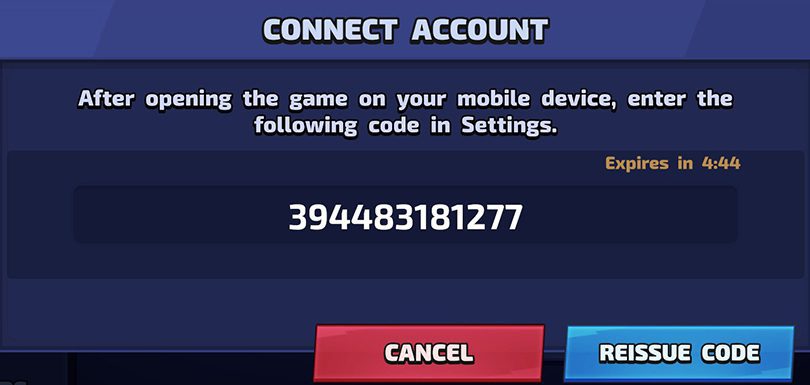
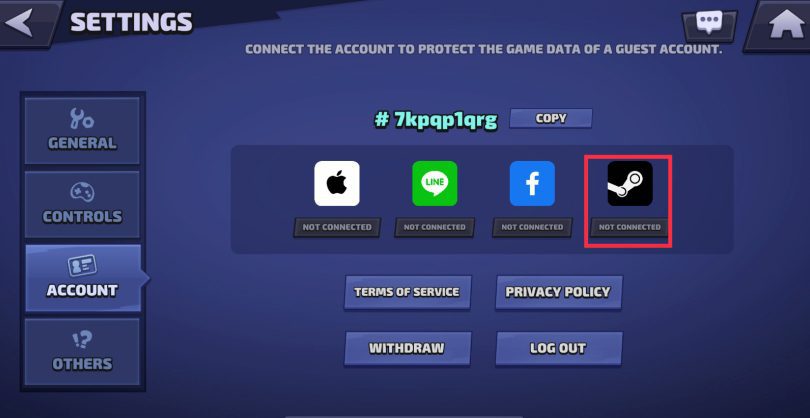
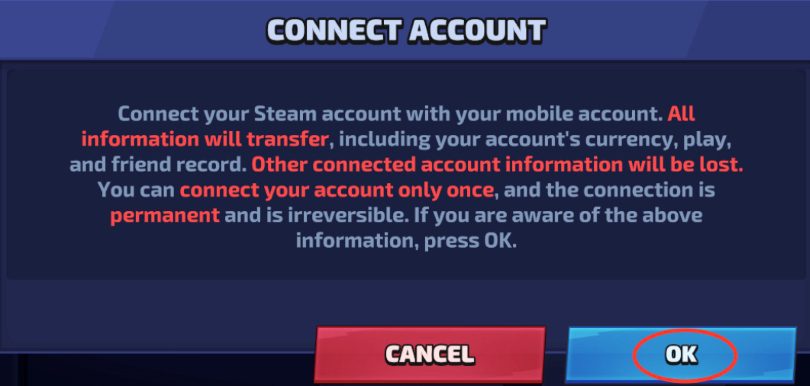
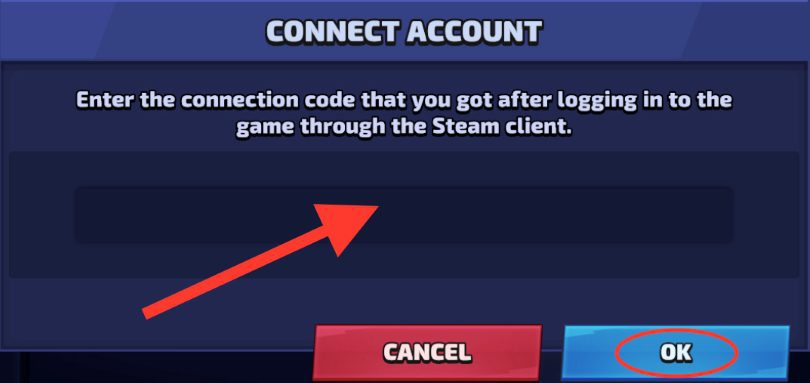




Leave a comment
Your email address will not be published. Required fields are marked with*.