

How to change the position of the buttons on Wild Rift?
If you're a tablet gamer like me, some of the UI buttons are a bit far away (such as the summoner spells) and cause you to lose precious seconds in a team fight. So let's take a look at how to change the position of the buttons on Wild Rift, plus some tips and advanced features to improve your in-game experience!
Where to move the buttons on Wild Rift?
Before we get into the details, the first thing you need to know is where the interface is to change the button layout. Riot has hidden this feature well! You have to go to the Wild Rift settings. However, this only works outside of a game, in the Control tab.

However, you can access them in the training mode. To do this, press Settings (gear). Then tap the second tab (targeting) and finally the Custom Button Layout button.

It is on this interface that we will be able to create our custom game environment. Let's take a detailed look at all the available features.
Configure button size, position and edge offset
Here we are in the interface that allows you to modify the buttons of Wild Rift. Before we change the position of all our buttons and optimize the whole thing, we'll see the settings that allow you to create your own button layout based on your tablet or smartphone. This is all done in the drop down menu.

- Predefined interfaces: 4 different interfaces are predefined. You can also customise up to 4 of them, so you can store your optimised interface according to the type of champion, role or even medium you play on.
- Edge offset: to save a few precious millimetres, you can offset your interface from the edge. For my part, I made an offset of -10 in order to position the buttons closer to my thumb.
- Size: Allows you to set the size of the button. The size gives you the possibility to arrange and assemble your buttons while prioritising or not prioritising the buttons you use most often.
- Position: Allows you to position the button on the screen with the X and Y coordinates of your screen per pixel. Note that you can also move your button by simply pressing and dragging it.
Now that you've mastered the basic settings, it's time to learn how to modify the buttons and optimize your experience on Wild Rift!
Optimising the position of the buttons on Wild Rift
Let's move on to the optimization of the interface and the position of the buttons on Wild Rift. On the UI side, you can move almost everything except the chat, mini-map and shop. Here is an example of my current button configuration on Wilf Rift for a 12 inch gaming tablet with my customizations.
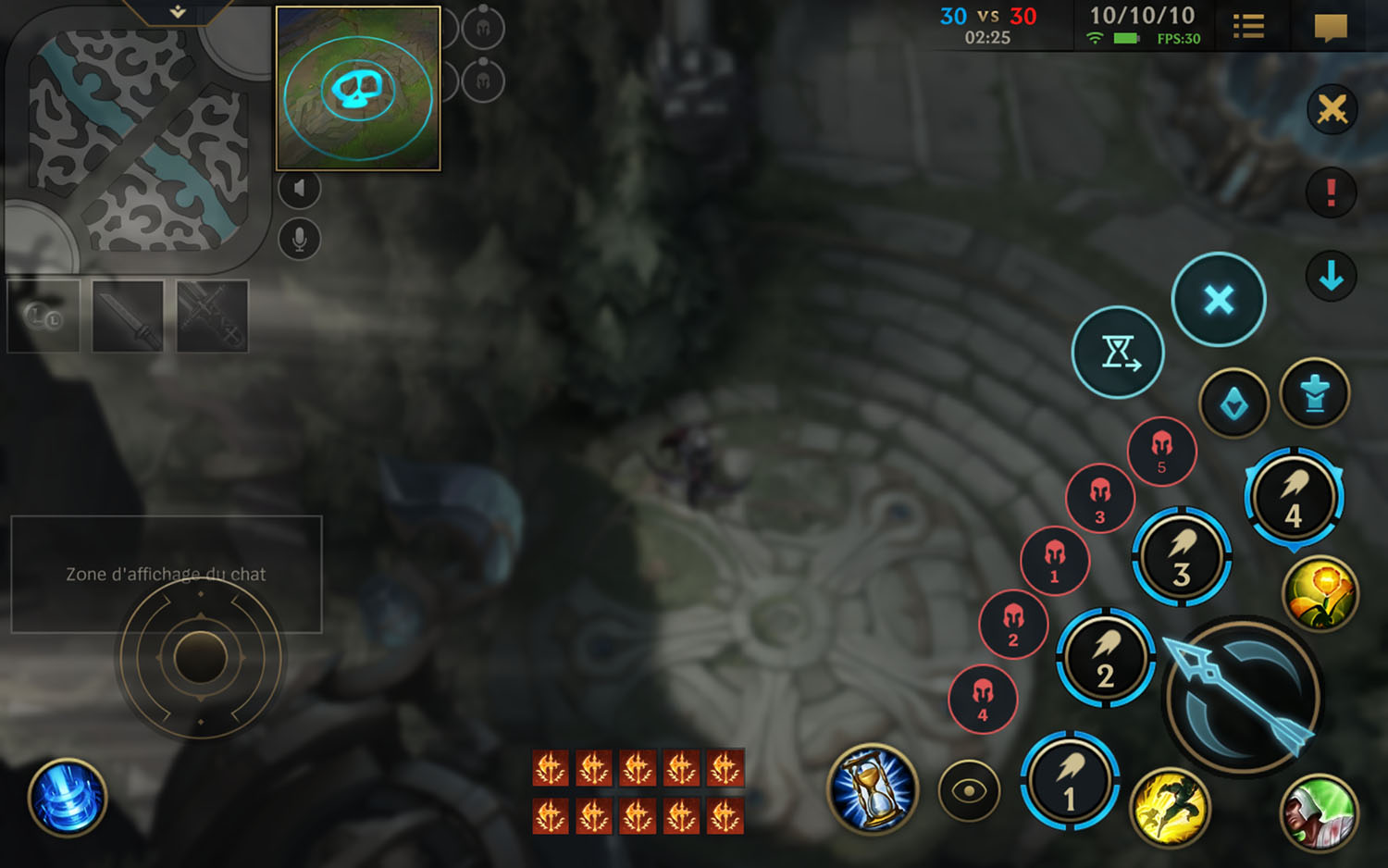
The Joystick
The movement joystick is essential. Logically enough, its ideal position is at the bottom left. However, I advise you to reduce its size if you are on a tablet to gain reactivity and fluidity in your movements. On my setup, my joystick is 75% of its original size.
Spells, summoner spells and equipment
Spells, summoner spells and equipment are the most complex buttons to position in Wild Rift. Their placement should be determined by your preferences and your device. On the default interface, these buttons are too far away from the thumb on the tablet to react quickly enough during combat. On my interface, I placed them as close as possible to the shooting stick.
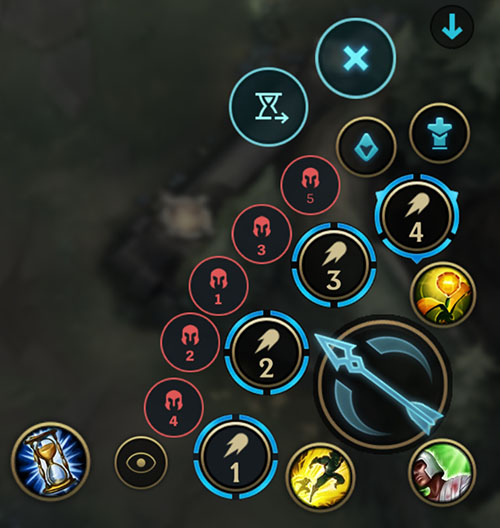
In fact, I chose to position them this way because, in the heat of the moment, it is better to lose a ward than a flash in the case of a misclick! (which is more likely to happen at the top than at the bottom) Furthermore, in relation to the priority and timing of each button, their position fits perfectly with my style of play and my device.
Visualisation of the ultimate and long distance spells
Originally, viewing the ultimate and spells at great distance from the UI takes up a lot of screen space. On my interface, this is reduced to 60%. This configuration offers a better visibility, no matter when the spell is cast. No more getting butchered while I throw my bomb with Ziggs !
Automatic enemy targeting
Targeting enemies by portrait is a very interesting feature that is not activated by default. The game's tutorial actually refers to it. To activate it, go to your settings and enable Portrait Lock.
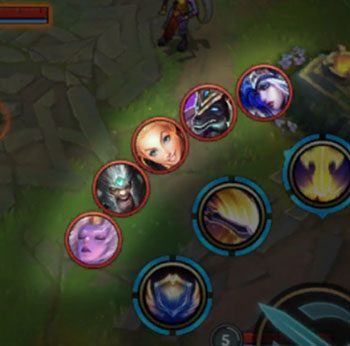
This will allow you to target enemies very quickly by pressing the corresponding Wild Rift champion button, and especially to focus on the right champion when fighting in a team or on a small screen. Without this feature, your game can quickly become a mess!
This automatic champion lock feature corresponds to the red icons in the button configuration.
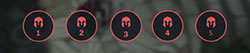
Semi-lock camera
This is the most interesting feature as an optimisation element (this is just my personal opinion). Like the portrait lock, it is not activated in your initial configuration. It allows you to change the position of your camera and lock it according to your champion... and thus have a larger field of view. Very useful during the farming phase and in team fights. Here is an example in which I can see the map in front of me much further than with the camera centred and therefore see the attacks coming beforehand.

To have it on Wild Rift, just go to your settings and activate the Semi-Lock Camera. In the button editing interface, this feature corresponds to the eye icon.
Cancellation and indication of cooldown time
The undo and cooldown time buttons may be further away than the other buttons but I advise you to put them vertically in relation to the spells. This reduces the distance needed for undo.
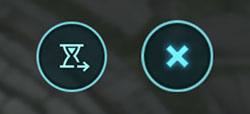
The recall and bonuses
Finally, the recall and buffs! I advise you to position the recall at the bottom left of your screen because it is a dead zone as your thumb is constantly over it to move the joystick. This allows you to save a little space on your screen.

As for the bonuses, I advise you to put them at the very bottom and in the middle. This is where they will take up the least space.
And that's it, this guide on how to change the button positions on Wild Rift is coming to an end! I hope you found it useful and that it improves your gaming experience 😉 If you're a new player, I suggest you read our beginner's guide which will give you some more useful information!

Similar articles
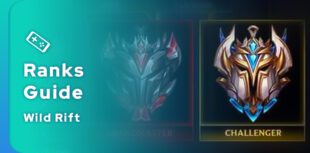
Wild Rift Ranks Guide: How Ranking Works
Want to shine in ranked games in Summoner's Rift by displaying your best ranking icon? Then follow the guide, we'll tell you all about the ranked...
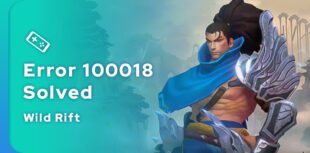
[Solution] Error 100018 in Wild Rift: how to fix it?
If you regularly play the mobile adaptation of LoL, you may have already encountered theerror 100018 in Wild Rift to solve. So let's see what thi...

Wild Rift Jungle Yi Master Guide | Build and Runes S1
In the jungle, terrible jungle, hides a champion feared by many with indecent damage... Master Yi has the bad reputation of being aimed at beginn...

Guide Ezreal ADC Wild Rift | Build and Runes S1
With his ideal son-in-law face, Ezreal is one of the most popular champions in the League of Legends universe. In LoL: Wild Rift, he's a favorite...

Guide Janna Support Wild Rift | Build and Runes S1
In LoL: Wild Rift, you have to beware of appearances. The most dominant champions are not necessarily the ones you think they are. JannaFor examp...
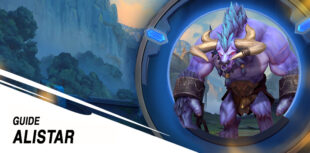
Alistar Guide support Wild Rift | Build and Runes S1
Feel free to play toreador with Alistar in LoL: Wild Rift. But be aware that you're entering a dangerous area and the minotaur might make a few b...




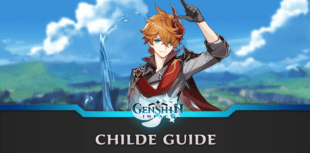

Leave a comment
Your email address will not be published. Required fields are marked with*.