

Comment jouer à la manette sur Pokémon Unite Mobile ?
Vous aussi vous êtes jaloux des joueurs Switch qui peuvent jouer à la manette ? Ne vous en faites pas, je vais vous montrer 2 méthodes pour savoir comment jouer à la manette sur Pokémon Unite Mobile ! 😎 Ces 2 méthodes sont : l’installation d’une application de KeyMapping sur votre Android (complexe) ou via un émulateur Android (facile).
Dans ce tuto, je vais utiliser l’émulateur LDPlayer car même si je conseille BlueStacks en règle générale, LDPlayer gère beaucoup mieux la manette pour les sorts que BlueStacks sur Pokémon Unite. Concernant la manette, je vais utiliser une manette Xbox. Allez, c’est parti ! 🎮
Méthode 1 : Jouer à la manette à Pokémon Unite sur émulateur Android
Comme je le disais plus haut, je vais ici utiliser LDPlayer car il gère beaucoup mieux la manette que BlueStacks sur Pokémon Unite. Attention cependant, LDPlayer n’est compatible qu’avec Windows. Pour les joueurs Mac OS, il vous faudra passer par BlueStacks. L’utilisation d’un émulateur Android est la méthode la plus simple et la plus rapide.
Pour commencer, rendez-vous sur LDPlayer et téléchargez l’émulateur ainsi que le jeu en cliquant sur le bouton ci-dessous :Télécharger LDPlayer + Pokémon Unite
Installez LDPlayer (cela prend quelques minutes) puis vous serez invité à connecter votre compte Google pour ensuite installer Pokémon Unite via le Google Play Store. Si vous souhaitez trouver toutes les étapes, rendez-vous sur notre guide pour télécharger Pokémon Unite sur PC.
Une fois que ces étapes sont faites, branchez votre manette et vous devrez avoir l’icône Gamepad s’allumer en bleu en haut à droite comme ceci :
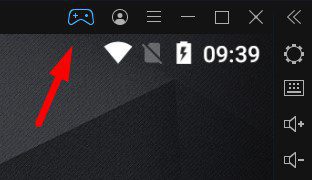
Votre manette est bien activée, vous pouvez lancer le jeu. Nous allons maintenant voir comment améliorer le KeyMapping de l’interface Pokémon Unite.
Modifier et optimiser le KeyMapping sur LDPlayer
Maintenant que tout est prêt, il ne reste plus qu’à modifier le KeyMapping de LDPlayer suivant vos préférences pour jouer dans les meilleures conditions avec votre manette. Tout d’abord, je vous conseille d’aller dans le mode entrainement qui se trouve dans le menu du profil.
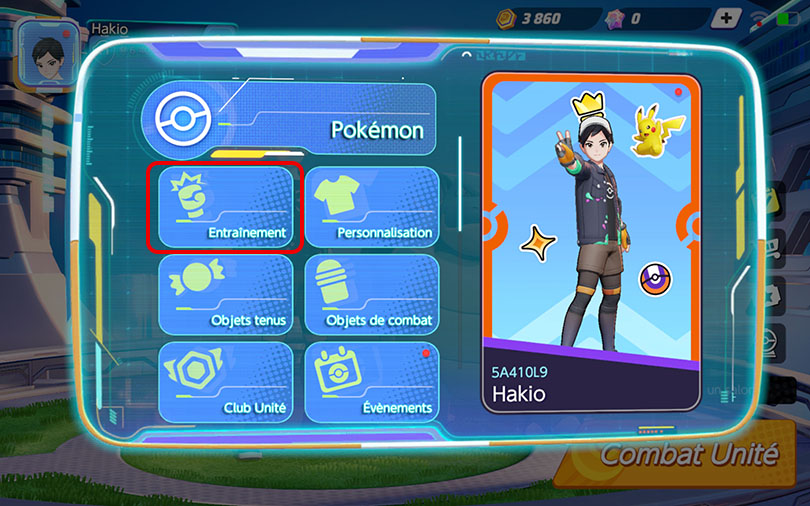
Une fois dans ce mode cliquez sur l’icône clavier en haut à droite dans la barre latérale de LDPlayer puis sur la manette (Gamepad).
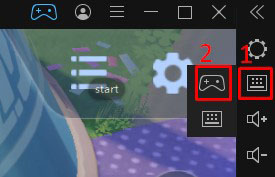
Vous avez maintenant l’interface de KeyMapping devant vous. Pour changer une touche, rien de plus simple, il suffit de cliquer sur l’une des clés puis d’appuyer sur la touche de votre manette.
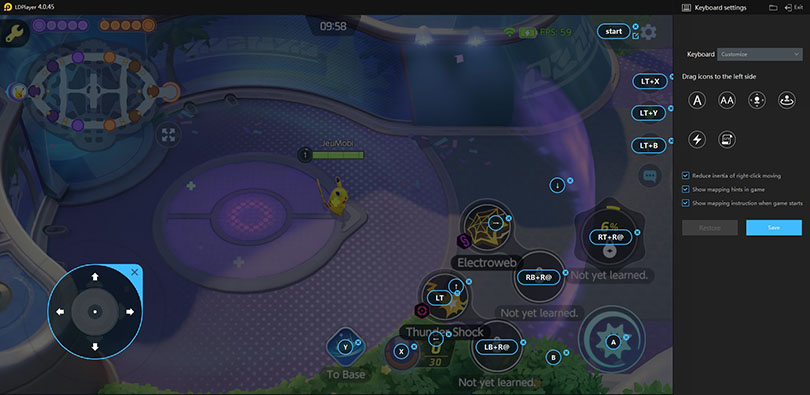
Attention, de base le KeyMapping est réglé comme pour la manette Switch sauf qu’une manette Xbox n’a pas les touches au même endroit. Je vous conseille par exemple d’échanger la touche A et X (comme sur la capture d’écran ci-dessus) afin de pouvoir utiliser vos attaques de base avec votre touche A. C’est beaucoup plus fluide en jeu.
Ensuite, vous pouvez régler les autres touches suivant vos préférences ! Faites une ou deux parties de Pokémon Unite avec votre manette pour voir si les contrôles vous conviennent. Sinon, modifiez suivant vos exigences !
Et c’est tout, vous savez maintenant comment jouer à Pokémon Unite à la manette via émulateur ! Facile non ?
Méthode 2 : Utiliser un KeyMapper de manette pour Pokémon Unite Mobile
Soyez prêt car cette méthode prend plus de temps que la précédente mais vous n’aurez pas besoin de root votre Android. Cette méthode est compatible sur mobile Android et sur tablette Android. Je vais ici utiliser Mantis Gamepad comme application.
Rendez-vous sur le Play Store et téléchargez le KeyMapper de manette pour Pokémon Unite sur votre appareil Android. Ouvrez Mantis puis cliquez sur “Add Game“.
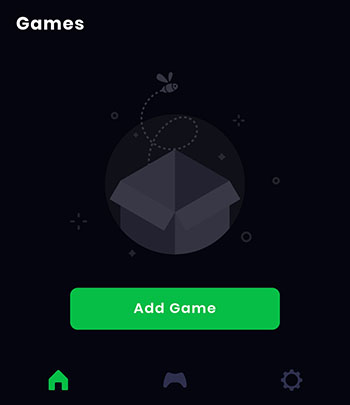
Vous avez la liste de toutes vos applications et jeux mobile qui s’affiche. Cherchez Pokémon Unite dans la liste et cliquez sur le “+” à côté de Pokémon Unite puis revenez en arrière. À noter que si vous comptez utiliser cette app sur d’autres jeux, vous pouvez aussi les cocher ! 😉
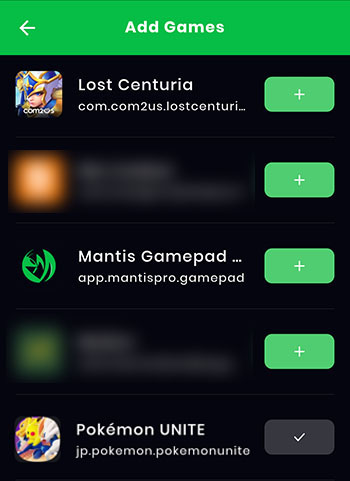
Cliquez sur l’icône du jeu pour que la popup des permissions s’affiche. C’est maintenant que ça se complexifie ! 🤯
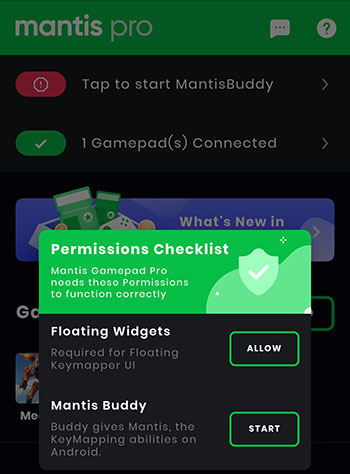
Pour l’autorisation Floating Widgets, cliquez sur “Allow” puis cochez Mantis Gamepad Pro. Cela autorisera l’application d’être en Overlay sur votre mobile et donc permettre de faire fonctionner virtuellement vos Joysticks sur Pokémon Unite. 🙂
La deuxième permission, quant à elle, va activer le KeyMapping sur votre appareil Android. 3 méthodes sont disponibles mais nous utiliserons la 3ème qui permet de faire la configuration depuis Windows ou Mac.
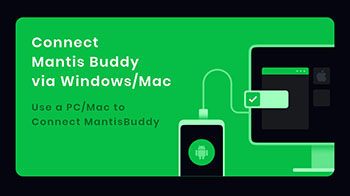
Cliquez sur “Connect Mantis Buddy via Windows/Mac“. Des instructions à suivre vont apparaitre, je vous explique tout en détail !
Activer le mode USB Debugging
Tout d’abord, vous devez activer le USB Debuggind mode en étant en mode développeur. Rendez-vous dans les paramètres de votre smartphone ou tablette puis dans “À propos” ou “À propos du téléphone” se trouvant en général tout en bas.
Trouvez le Numéro de version/build (ou MIUI Version) et cliquez plusieurs fois dessus jusqu’à devenir développeur.
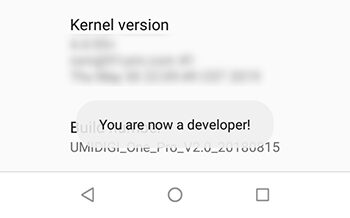
Puis retournez en arrière et allez dans les options pour les développeurs. Vous les trouverez en général dans “Système” ou dans les “Paramètres additionnels“. Lorsque vous y êtes, activez le débogage USB.
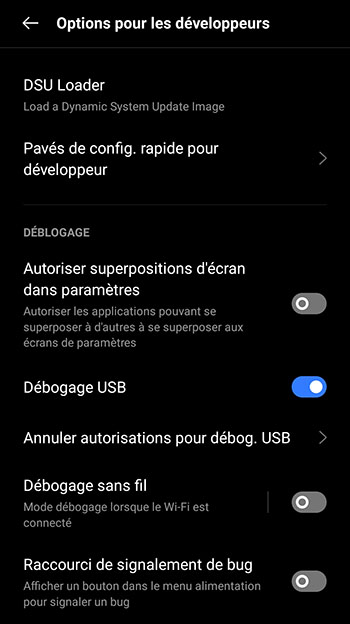
Branchez votre mobile à votre ordinateur avec un câble afin d’accepter le USB Debugging mode lors du branchement. Passons maintenant à la partie sur PC.
Installer MantisBuddy Connection
Rendez-vous sur le site officiel de MantisBuddy pour télécharger la version Windows ou Mac OS du logiciel. Décompressez l’archive dans un dossier (5 fichiers sont présents) puis lancez le script “ActivateBuddy.bat“.
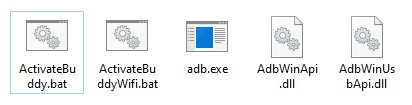
Une fenêtre de commande s’affiche et vous n’avez rien d’autre à faire (dans certains cas, il faudra accepter à nouveau l’USB Debugging). Lorsque votre téléphone est connecté, un message s’affichera sur l’app Mantis “Connected. You’re all set”. Vous pouvez maintenant fermer la fenêtre de commande et débrancher votre téléphone.
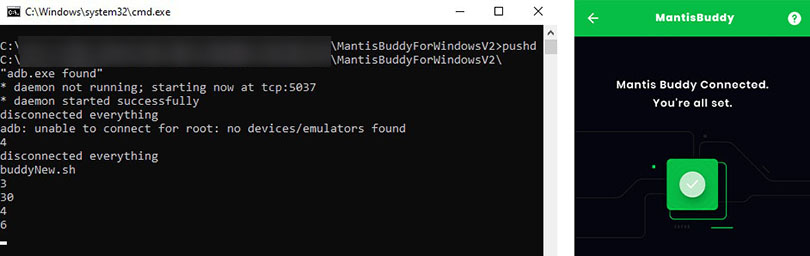
Si jamais une popup “Android Device not found” s’affiche, cliquez sur le bouton recommencer et vérifiez bien que le mode débogage USB est activé sur votre mobile et que celui-ci est bien raccordé à votre PC.
L’étape la plus complexe est enfin terminée ! C’est l’heure de voir comment configurer le KeyMapping pour notre manette Pokémon Unite en version classique et avancée. 😀
Configurer le KeyMapping sur sa manette pour Pokémon Unite
Dernière étape de cette méthode. Le KeyMapping est la configuration des touches de la manette sur Pokémon Unite. Lancez l’app Mantis et Pokémon Unite depuis celle-ci. Vous devriez avoir l’icône de Mantis en overlay en haut à gauche de votre écran.
Comme pour la méthode émulateur, je vous conseille de vous rendre dans le mode Entraînement. Une fois que vous êtes en jeu, cliquez sur le logo Mantis puis sur l’icône “+”.
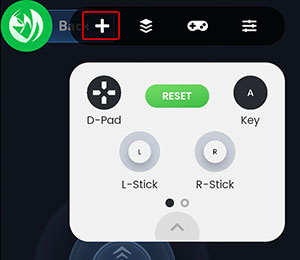
Vous devez maintenant drag/drop sur les emplacements de votre choix. Pour ajouter un bouton, une gâchette ou une flèche, vous devez cliquer sur “Key” puis appuyer sur le bouton correspondant sur votre manette avant de le mettre sur sa position.
Voici à quoi ressemble ma configuration sur mon interface de Pokémon Unite.
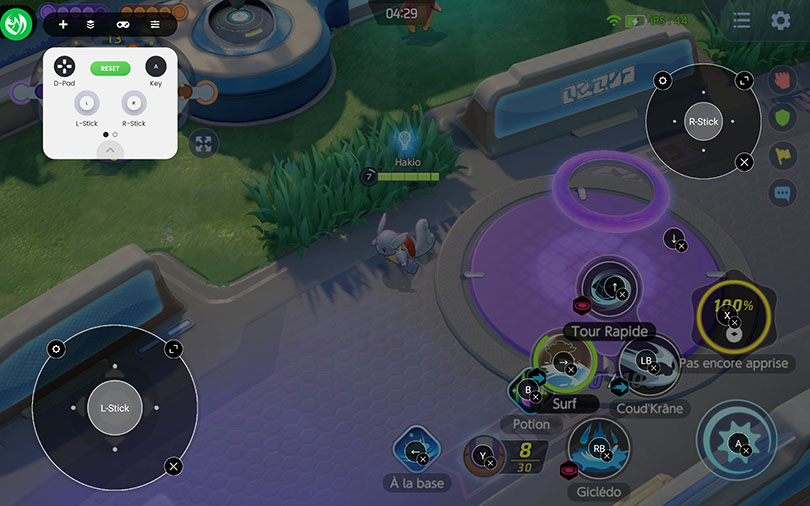
Attention, pour certaines manettes / certains appareils, les gâchettes du bas et le D-Pad de fonctionnent pas. Si c’est le cas, il vous faudra utiliser d’autres touches. Pour le D-Pad, vous pouvez aussi configurer les touches une par une avec la fonction “Key”.
Activer la viser des sorts sur Mantis
Avec la configuration précédente, vous pouvez déjà jouer très confortablement à Pokémon Unite à la manette cependant pour les habitués des Moba sur mobile, il vous sera utile de configurer la viser des sorts avec le Joystick de droite. Cette fonctionnalité n’est pas disponible avec la version gratuite de Mantis cependant la version pro est très abordable (5€ pour une licence à vie).
Lorsque votre version Pro est activée, rendez-vous sur les touches réservées aux Pro puis cliquez sur MOBA. Sélectionnez ensuite le Joysticks de droite et cliquez sur la touche à couplet.
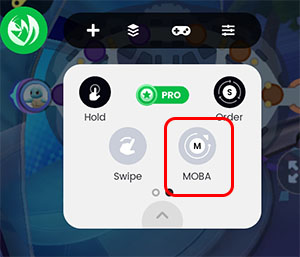
Voici la configuration que j’ai effectué avec la version pro pour ma manette Pokémon Unite.
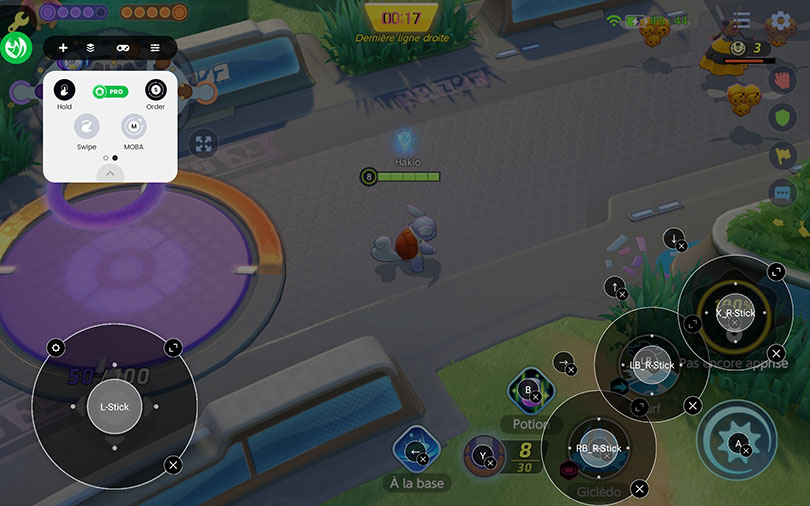
Et voilà, vous êtes maintenant prêt à vous lancez dans l’arène et attraper le plus de Pokéballs possible !
Optimiser les Joysticks sur Mantis Gamepad
Pour aller encore plus loin dans l’optimisation de votre manette Pokémon Unite, sachez qu’il est aussi possible de modifier la sensibilité de vos Joysticks. Pour cela, cliquez sur l’icône paramètre en haut de la zone de votre Joystick. Puis il vous sera possible de régler la sensibilité des axes X et Y.
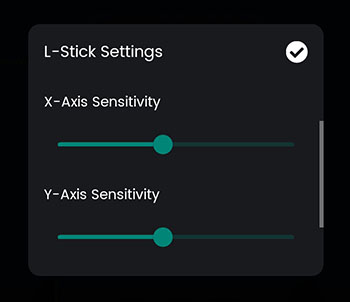
Et voilà ! Vous savez maintenant comment jouer à la manette à Pokémon Unite Mobile. J’espère que ce tuto vous aura été utile. 😁
Si vous rencontrez des difficultés ou que vous avez des questions, n’hésitez pas à écrire un petit commentaire. Je vous invite également à découvrir notre top des accessoires gaming pour téléphone afin de jouer dans les meilleurs conditions à vos jeux mobile favoris !

Articles similaires

Tier list Pokémon UNITE : les meilleurs pokémons
Vous venez de vous lancer dans Pokémon UNITE mais vous ne savez pas quel pokémon jouer ? Dans un MOBA, le choix de son personnage est crucial, su...
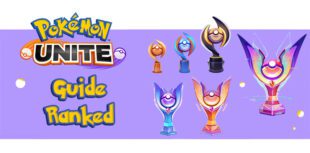
Récompenses et Rangs de Pokémon Unite | Les Matchs classés (Ranked)
Mesurez-vous à vos adversaires dans les matchs classés de Pokémon Unite ! Obtenez un rang qui déterminera votre niveau de jeu et vous donnera acc...

Les meilleurs paramètres Pokémon Unite sur mobile
En jouant à Pokémon Unite, vous vous êtes peut-être rendu compte que votre Pokémon peut parfois se déplacer tout seul lors des teamfights ou enco...

Guide de Desséliande Pokémon Unite : Objets, Build et comment le jouer
La sortie du patch du 20 janvier 2022 nous propose plein de contenu à découvrir. De nouveaux modes de jeux, de nouvelles apparences et surtout un...
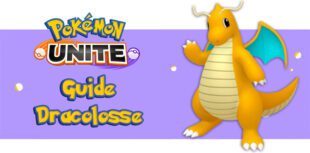
Guide de Dracolosse Pokémon Unite : Objets, Build et comment le jouer
Voici notre guide de Dracolosse sur Pokémon Unite ! Un Pokémon invité à rejoindre l’arène depuis les festivités hivernales. Nous vous expliqueron...

Tier List des objets Pokémon Unite | Les meilleurs objets tenus
Voici notre tier list des objets de Pokémon Unite. Nous vous dévoilons comment choisir les bons objets tenus avant d’entrer dans l’arène afin d’é...

- Note
- 1
- 2
- 3
- 4
- 5
- 6
- 7
- 8
- 9
- 10
- Note
- 1
- 2
- 3
- 4
- 5
- 6
- 7
- 8
- 9
- 10







Laisser un commentaire
Votre adresse email ne sera pas publiée. Les champs requis sont indiqués avec*.