
- Hakio
- 27 octobre 2019
- Mis à jour le 14 novembre 2023
- Astuces , Jeux mobile sur PC

Vous venez d’installer BlueStacks et vous souhaitez savoir comment optimiser votre émulateur Android ? Pour obtenir les meilleures performances possibles, suivez le guide !
Dans cet article, je vais vous montrer tous les points que vous pouvez améliorer. Je vous explique comment configurer l’émulateur pour augmenter ses performances et jouer avec de meilleurs graphismes !
Si vous n’avez pas encore installé BlueStacks, c’est par ici : télécharger BlueStacks. 🙂
Activer la virtualisation assistée est la chose la plus importante à faire pour optimiser BlueStacks et obtenir de meilleures performances. Vous devriez d’ailleurs avoir un message d’avertissement si ce n’est pas activé sur votre PC :
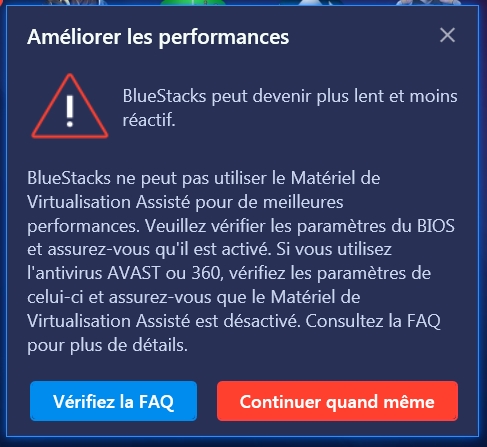
Avant d’aller plus loin, vérifiez que votre processeur le permet grâce à ces 2 outils :
Si votre processeur supporte la virtualisation, dans ce cas, il vous sera possible de booster les performances de votre émulateur ! Pour cela, vous devez redémarrer votre ordinateur et au démarrage, accéder à votre BIOS :
Cela peut varier suivant les modèles et les marques de PC, mais les touches fréquentes sont : F2, échap ou del.
Une fois que vous êtes dans le BIOS, vous devez activer la virtualisation. Voici un exemple pour un BIOS Asus :
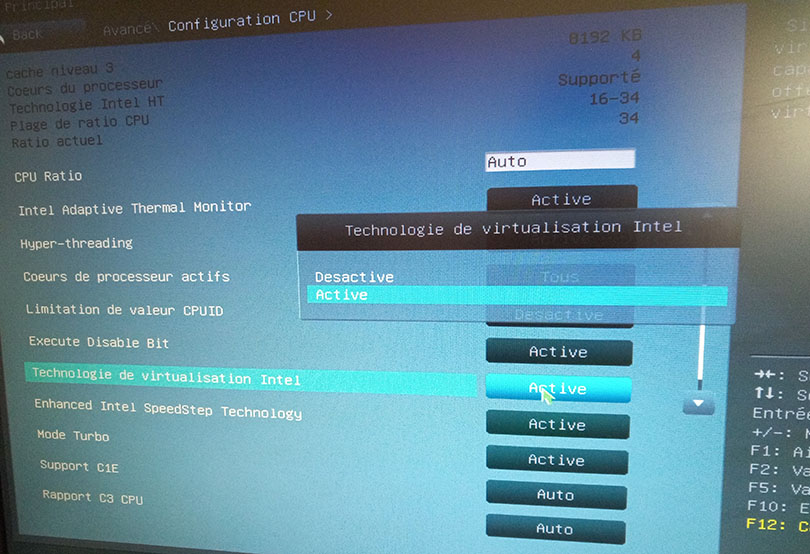
Attention, vous n’aurez probablement pas cette mise en forme pour votre BIOS mais le principe reste le même. Une fois que vous avez activé la virtualisation, il vous suffit d’enregistrer vos modifications et de redémarrer votre PC.
Dans certains cas, votre antivirus peut dégrader les performances de votre virtualisation. L’antivirus qui posent le plus de problèmes à l’émulateur BlueStacks est Avast Antivirus à cause d’un de ses paramètres.
Pour désactiver ce paramètre et optimiser BlueStacks, rendez-vous dans le Menu d’avast (en haut à droite) puis dans les paramètres d’Avast :
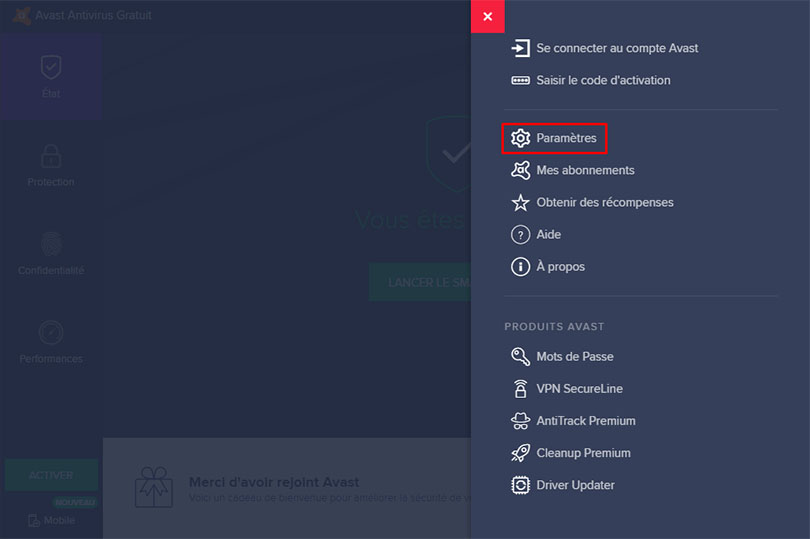
Puis, dans Général > Résolution des problèmes, décochez “Activer l’assistance matérielle à la virtualisation“.
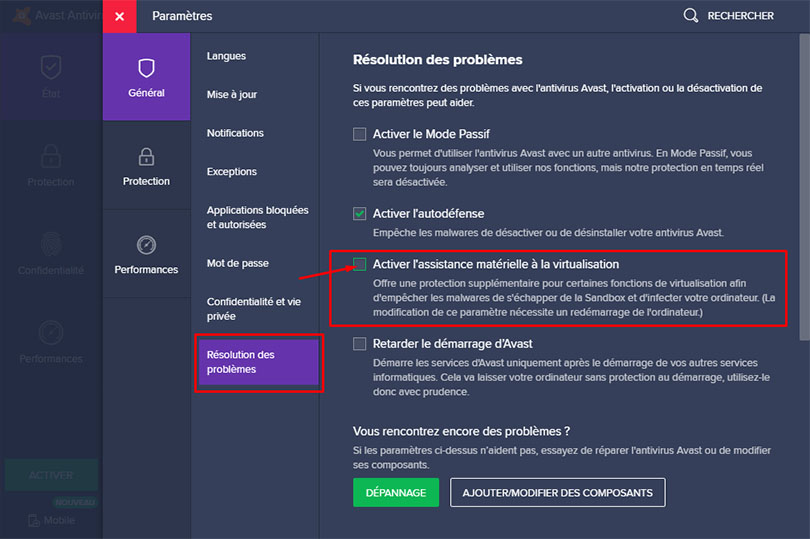
Et voilà, vous ne devriez plus avoir de problèmes entre Avast et BlueStacks !
Si vous êtes un adepte des logiciels de virtualisation comme VirtualBox, Hyper-V ou VMWare, il se peut que vous rencontriez des conflits et des pertes de performances.
Pour régler cela, il vous suffit de désactiver les autres logiciels de virtualisation dans les paramètres de Windows :
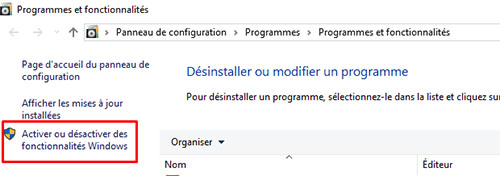
Ensuite, il vous suffit de décocher le logiciel que vous utilisez. Pour le service de virtualisation de Windows, décochez Hyper-V, Virtual Machine Platform et Windows Hypervisor Platform (seulement 1 ou 2 des paramètres précédents seront présents suivant la version de votre Windows).
Les fabricants mettent vos ordinateurs sous un type d’alimentation “Usage normal” ou “Économie d’énergie” en règle générale. Pour augmenter les performances de BlueStacks, vous pouvez passer votre alimentation sur “Performances élevées“.
Pour cela, rendez-vous dans vos paramètres d’alimentation puis cochez comme ci-dessous :
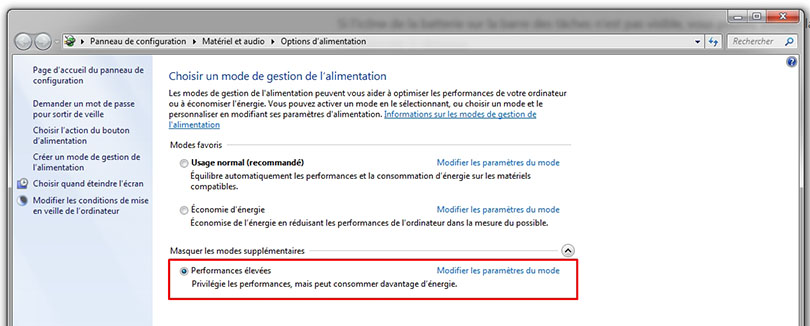
Petite astuce pour accéder à ces paramètres rapidement, il vous suffit de cliquer sur la touche Windows + R puis de rentrer powercfg.cpl.
Si vous disposez d’un PC qui n’est pas assez performant, cela peut poser des problèmes à BlueStacks. Pour régler cela, vous pouvez améliorer votre PC en changeant de CPU ou en rajoutant de la RAM par exemple.
Je vous invite à respecter au moins la configuration système requise de BlueStacks pour que votre émulateur fonctionne correctement.
Personnellement, je vous conseille d’avoir au minimum 8Go de RAM et d’allouer au moins 4Go de RAM à BlueStacks. Évidemment, je vous conseille aussi de garder votre système et vos pilotes à jour !
Et voilà, c’est ici que cet article se termine. J’espère vous avoir aidé avec cette optimisation des performances de BlueStacks et que vous êtes maintenant fin prêt pour jouer dans les meilleures conditions possibles ! 😄
Si vous n’arrivez vraiment pas à faire fonctionner BlueStacks correctement, je vous invite à en tester un autre en faisant votre choix parmi notre top des meilleurs émulateurs Android pour PC.
N’hésitez pas à consulter nos autres astuces sur les jeux mobile. 😉
Pour que Bluestacks 4 fonctionne correctement, la configuration minimale requise est la suivante :
Voici la configuration recommandée pour que BlueStacks 4 fonctionne dans des conditions optimales :
Activer la virtualisation assistée est la chose la plus importante à faire. Redémarrez votre ordinateur. Au démarrage, accédez à votre BIOS grâce aux touches F2, échap ou del (cela varie selon les modèles et les marques). Une fois que vous êtes dans le BIOS, activez la virtualisation. Enregistrez vos modifications et redémarrez votre PC.
Totalement ! C'est pourquoi nous utilisons l'émulateur BlueStacks chaque jour pour effectuer nos tests. Cet émulateur est complètement sécurisé, fiable et autorisé, bien entendu. C'est complètement légal d'utiliser un émulateur. Ce logiciel sert à simuler un environnement Android sur votre ordinateur. En somme, c'est comme si vous étiez sur votre smartphone, mais sur grand écran !

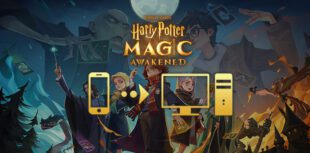
Dans ce guide, nous allons détailler comment télécharger et jouer à Harry Potter: La Magie Émerge sur PC. Deux méthodes sont possibles : via l’ém...

Pirates of the Caribbean: ToW est disponible sur Android et iOS mais vous pouvez également y jouer sur PC ou Mac via la version navigateur (offic...

Nous allons vous expliquer comment jouer à Dragon Ball Z Dokkan Battle sur PC. Les avantages sont nombreux : confort de jeu amélioré, batterie qu...

Vous voulez jouer aux jeux Switch sur mobile ? Ce n’était pas possible jusqu’à maintenant. En revanche, bonne nouvelle puisque Skyline, le premie...

Si vous êtes intéressés pour savoir comment télécharger June’s Journey sur PC, alors vous êtes au bon endroit ! Nous allons vous guider pas à pas...

Dans cette astuce, nous allons voir comment télécharger Gacha Club sur votre PC ou votre Mac. La marche à suivre vous permettra de jouer à votre...

Laisser un commentaire
Votre adresse email ne sera pas publiée. Les champs requis sont indiqués avec*.