

How to play Mech Arena with a controller (Android and PC)
You've just launched on Mech Arena but you prefer to play with the controller for more comfort? Good for you! I'm going to guide you step by step to show you how to play Mech Arena with the controller. There are 2 methods: via a KeyMapper application for your mobile (complex) or via an Android emulator (easy).
In this tutorial, I will use BlueStacks as an emulator and for the mobile part Mantis as a KeyMapper and an Xbox controller. Are you ready? Let's go ! 🎮
Method 1: Playing with the controller at Mech Arena on an Android emulator
I'm going to use BlueStacks 5 here because it is the most secure and best performing on the market today and is compatible with Windows and Mac OS. You can also use LDPlayer or another emulator. Using an Android emulator is the easiest and fastest way.
First of all, you need to download BlueStacks and the game by clicking on the button below:Download BlueStacks + Mech Arena
Install BlueStacks (it takes a few minutes) then log in to your Google account and install Mech Arena via the Google Play Store. If you need all the steps or have questions about the installation, check out our guide to downloading Mech Arena on PC.
Are you done? Now you need to close the emulator and plug in your controller. Once this is done, restart BlueStacks and Mech Arena. If your controller is detected, you will get the following message.

Once this message is present and you have clicked Ok, you must activate your controller on BlueStacks instead of your keyboard/mouse.
Activate your controller and modify your KeyMapping on BlueStacks
To activate your controller and manage your KeyMapping, click on the Keyboard icon in the right-hand menu and then on Gamepad. Please note that you must be in the game for the Gamepad to be selected.

If you want to know which keys are used or change some of them, it is quite simple, click on "Open Advanced Editor". I advise you to do this in the "Customize controls" mode built into Mech Arena. To get there, click on your Avatar at the top left and then on "Controls" and "Customize".

You now have the Mech Arena interface with the BlueStacks 5 settings for your controller buttons. All you have to do is change the buttons to suit your preferences! On the right are all the action/button types you can add to your interface if the ones already there don't fit.

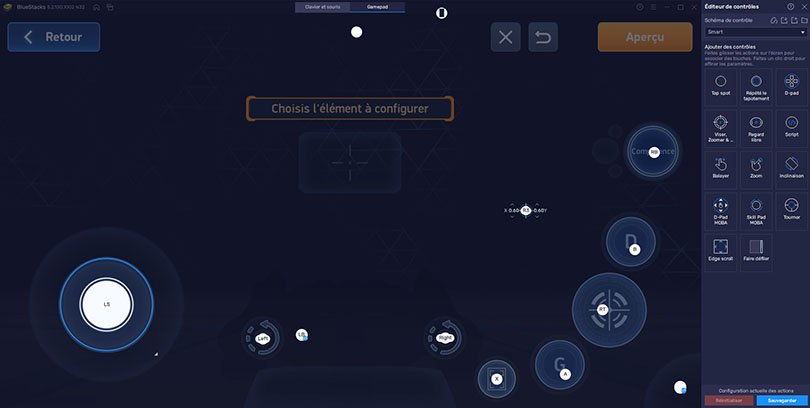
Be careful, don't go to "Preview", the controller doesn't work there on emulator.
Optimize the KeyMapping of your Joysticks on BlueStacks
Last little precision, you can change the speed of your joysticks! To do this, move your mouse over one of the Joysticks and click on the "Settings" icon, then on "More settings".
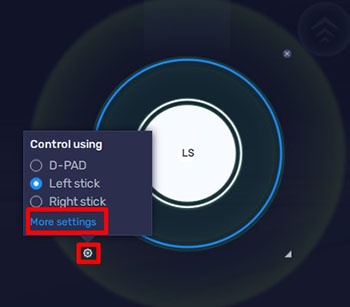
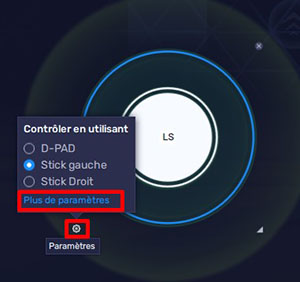
In the Dpad settings you can change the speed of the Dpad (which is the sensitivity). You can also change a lot of other settings here depending on your playing style.
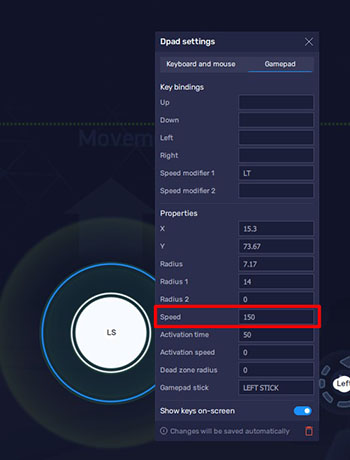
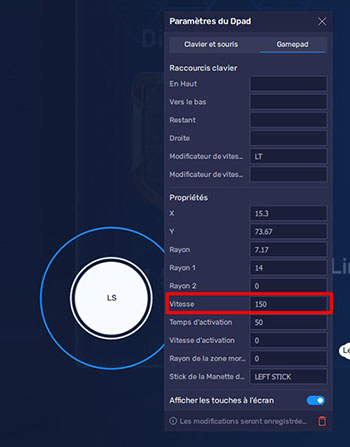
And now you can play Mech Arena with your controller via emulator! Simple, isn't it?
Method 2: Use a Joystick KeyMapper to Mech Arena
I prefer to warn you, this method requires a little time and is quite complex but does not require you to root your Android. You can do it on mobile and on tablet (I tested on both). I will use here Mantis Gamepad as an application because the others don't work or work badly according to my tests.
First, download the Joystick KeyMapper for Mech Arena to your mobile or tablet via the Play Store. Launch the application and click on "Add Game".
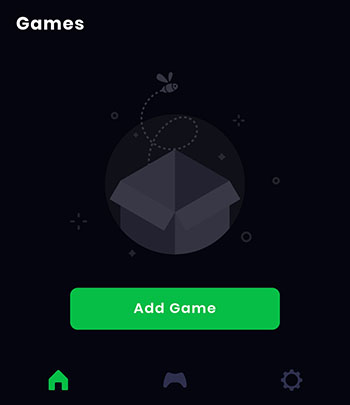
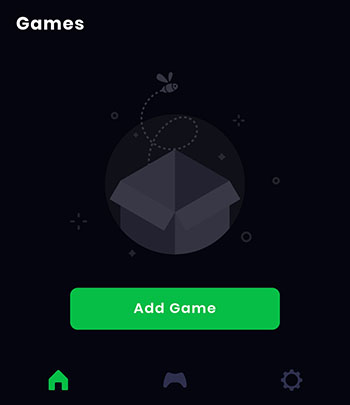
Your entire list of games and applications will be displayed. Click on the "+" next to Mech Arena and then go back. Note that if you want to use this app on other mobile games, you can already check them off 😉
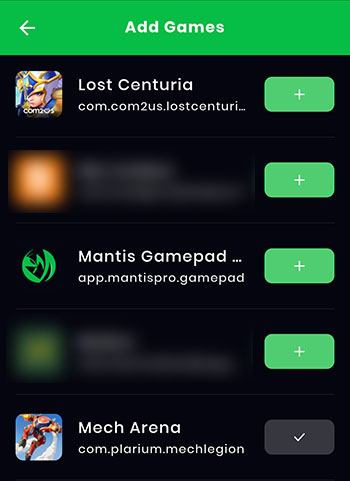
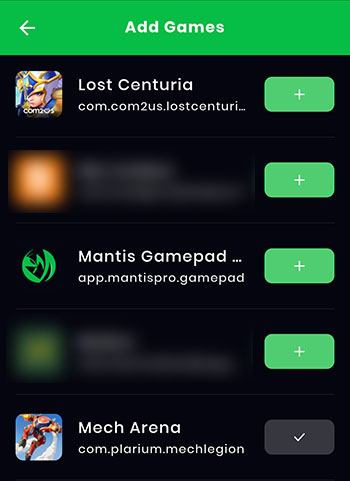
Click on the game icon to get the permissions popup. This is where it starts to get complex! 🤯
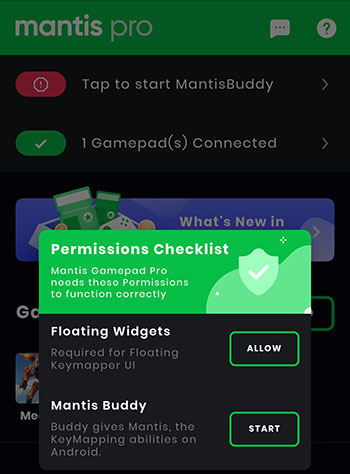
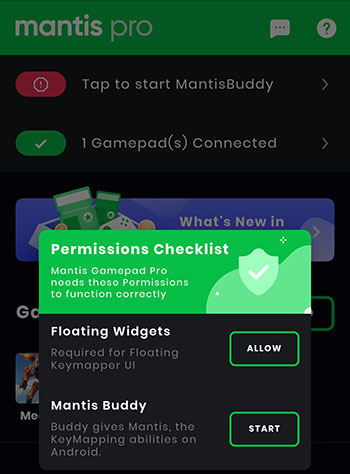
For Floating Widgets, click on "Allow" and then check Mantis Gamepad Pro. This permission allows the app to put an Overlay on your mobile, which will virtually run your Joysticks on the game 🙂
The second permission will enable KeyMapping on your Android. For this, you have 3 methods but we will use the 3rd one which allows you to do the configuration from Windows or Mac.
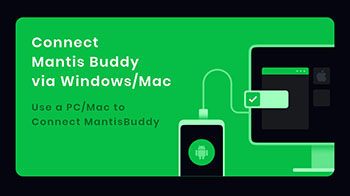
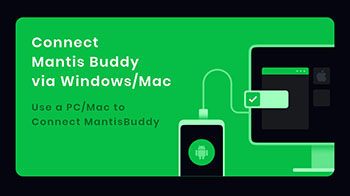
Click on "Connect Mantis Buddy via Windows/Mac" and instructions will follow. Don't worry, I'll explain everything!
Enable USB Debugging mode
To enable USB Debugging mode, you need to be in developer mode. To do this, go to your phone's settings and then at the bottom (usually) to "About" or "About Phone".
Find the Version/Build Number (or MIUI Version) and click on it repeatedly until you become a developer.
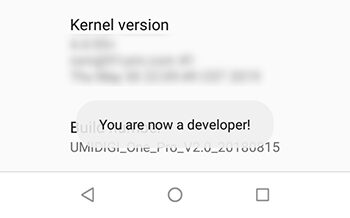
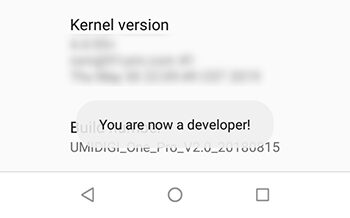
Then go back and go to the options for developers. Usually under "System" or "Additional Settings". Once here, enable USB debugging.
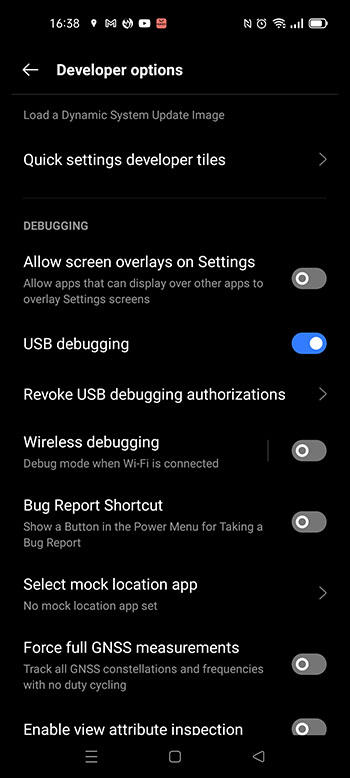
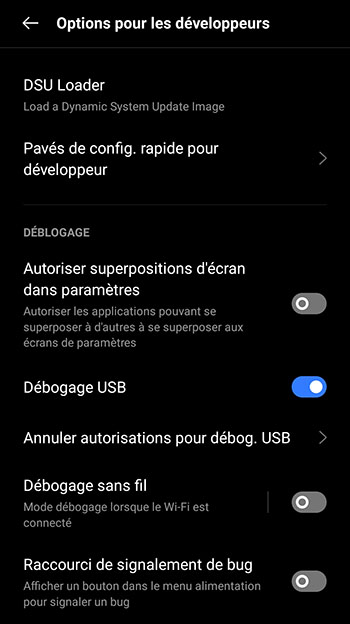
Connect your phone to your PC with a cable and accept the USB Debugging mode when connecting. And now we can move on to the PC part.
Installing MantisBuddy Connection
Go to the official MantisBuddy website and download the version for Windows or Mac OS. Unzip the archive you have downloaded (you should have 5 files in it) then run the "ActivateBuddy.bat" script.
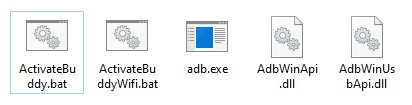
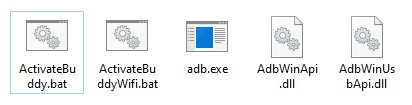
Once launched, you should see a command window appear, you don't have to do anything, the script runs itself. Once on your mobile it says "Connected". You're all set, you can close the command window and unplug your phone.
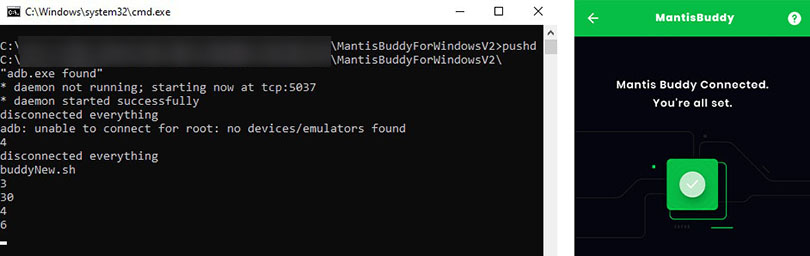
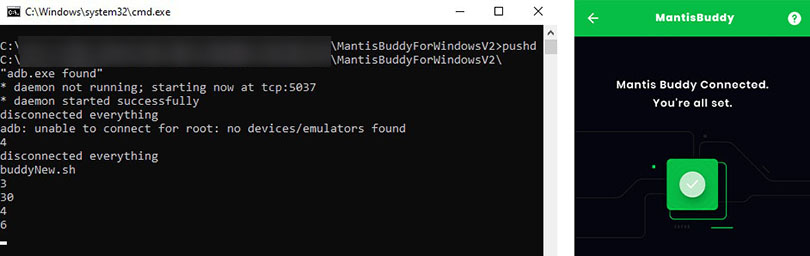
If you get a popup that says "Android Device not found", click the restart button. Otherwise, check that USB debugging mode is enabled on your phone and that your phone is connected to your PC.
That's it! We have passed the most complex step. We can finally set up KeyMapping on our controller for Mech Arena. 😀
Set up KeyMapping on your controller to Mech Arena
Here we are at the last step. The KeyMapping, meaning the configuration of your keys to play Mech Arena with its controller. Launch the Mantis app if you haven't already done so, then Mech Arena. Check that the Mantis icon goes over Mech Arena.
As for the first method, I advise you to do the KeyMapping in the "Customize controls" mode which is integrated in Mech Arena. Click on your Avatar at the top left, then on "Controls" and "Customize".

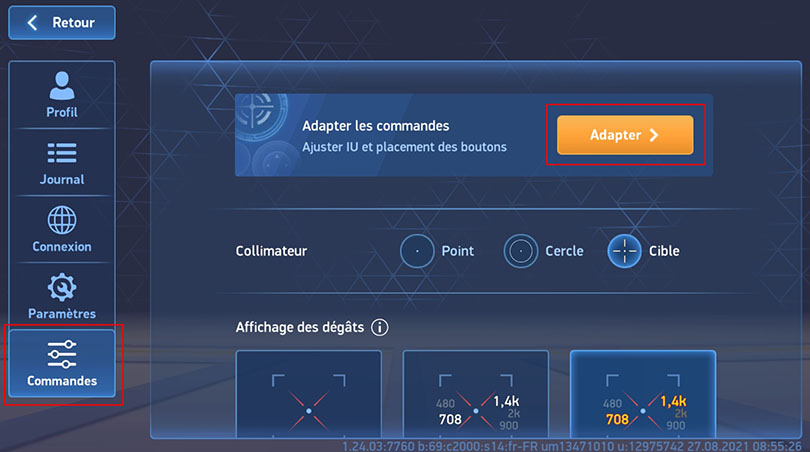
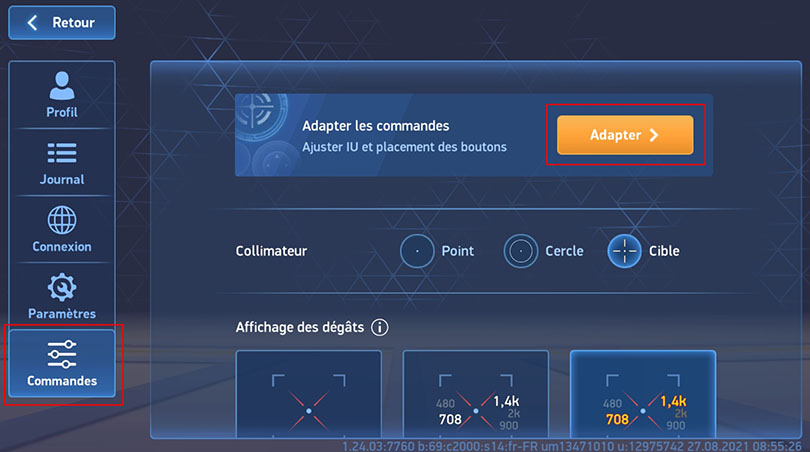
Once you are on the interface, click on the Mantis logo at the top left of your screen and then on the "+" icon.
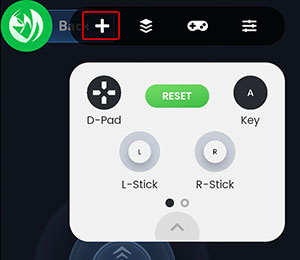
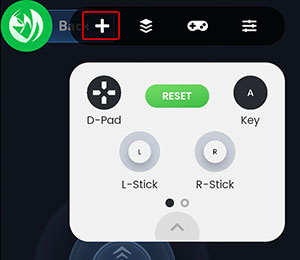
All you have to do is drag/drop on the slots. For the buttons, when you have clicked on "Key", you must press the corresponding button before putting it on its position.
Here is what the configurations I made on phone and tablet look like.
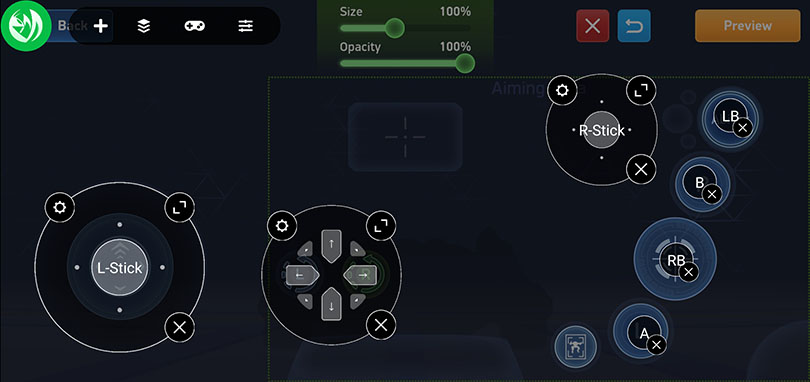
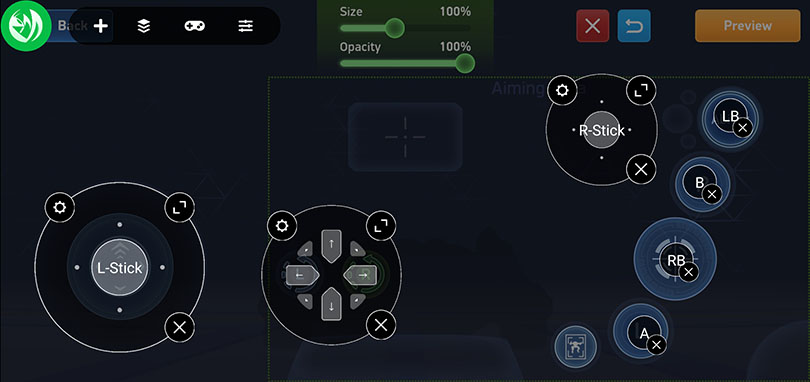
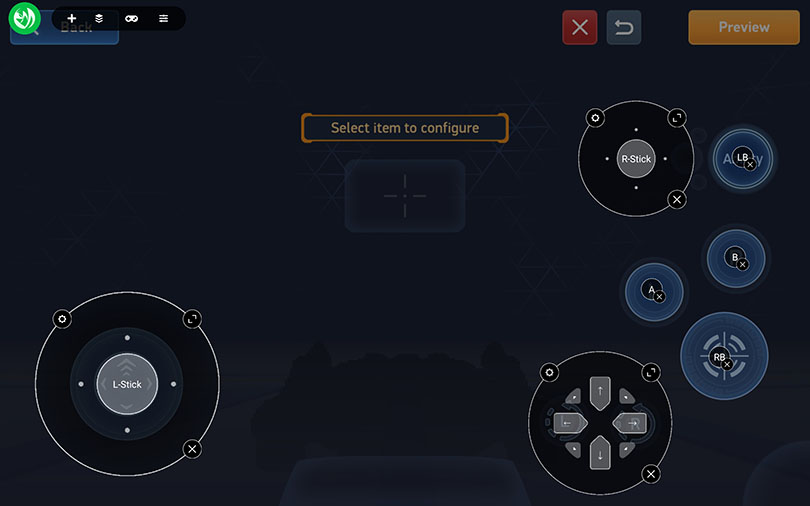
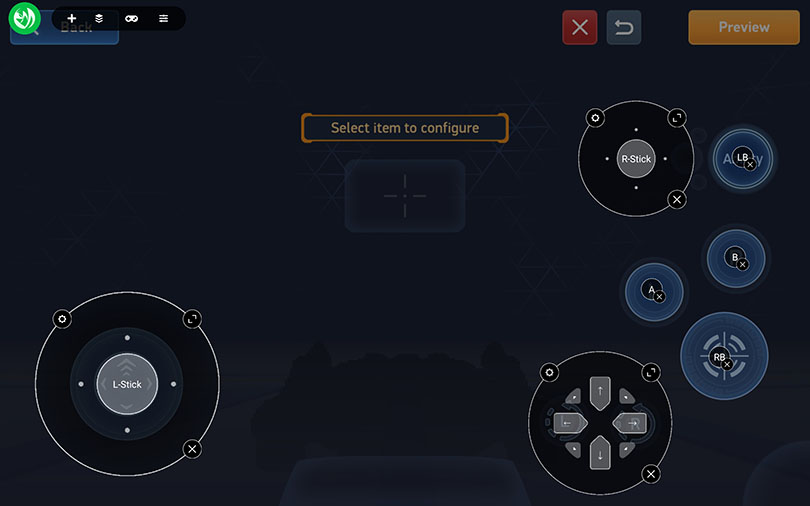
For some controllers and phones/tablets, the bottom triggers and the D-Pad do not work. If this is the case, you will need to use other buttons.
Optimize KeyMapping on Mantis Gamepad
Last step which is optional! As for the emulator, you can manage your key settings to optimize your KeyMapping. To do this, click on the parameter icon at the top of your JoyStick area. Then you can adjust the sensitivity of the X and Y axes.
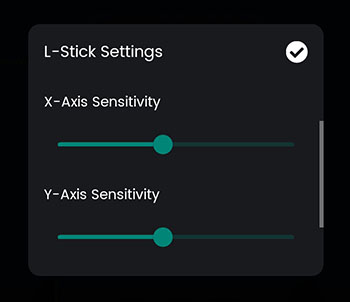
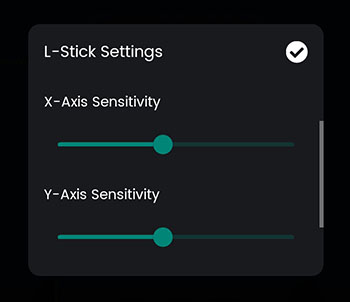
That's it! This tutorial to show you how to play Mech Arena with the controller is finally finished. It's been a long time coming so I hope you found it useful. 😁
If you have any comments or problems, don't hesitate to write to me in comments. And as a final tip, I suggest you check out our top gaming phone accessories to find the best controller for playing Mech Arena !

Similar articles

How to play Mech Arena on PC or Mac?
Do you want to know how to play Mech Arena on PC or Mac? You've come to the right place! In this tutorial, we will explain you how to install an...

Mech Arena: Robot Showdowna multiplayer shooter by Plarium
Released this week on Android and iOS, Mech Arena : Robot Showdown is a surprise. Indeed, this multiplayer shooter on mobile is made by the famou...

How to play T3 Arena with a controller?
We propose you to discover our tip to know how to play T3 Arena with a controller through 2 methods. First, we will turn to an Android emulator....

How to play mobile games with a controller?
Did you know that it is possible to play mobile games with a controller? Of course, some games are better suited to this than others, but if the...

How to play Flash Party with a controller?
In this guide, we'll look at how to play Flash Party with a controller. To do this, we will review 2 methods. The first one, simple and fast, use...

How to install Mantis Buddy for Android?
Welcome to this guide on how to install Mantis Buddy for Android. This application is very handy as it allows you touse a controller to play your...






Leave a comment
Your email address will not be published. Required fields are marked with*.